API zu Excel-Export
In der folgenden Anleitung erklären wir euch in einfachen Schritten, wie ihr Datensätze aus der BayernCloud Tourismus in eine Excel Tabelle exportieren könnt, um sie strukturiert darzustellen. Damit habt ihr die Möglichkeit ohne Programmieraufwände schnelle Auswertungen über den Datenbestand zu machen.
Für die tatsächliche Anbindung empfehlen wir die Daten direkt über die Endpunkte abzurufen.
Authentifizierung
Um die Inhalte der API zu erhalten, ist ein gültiger API-Token notwendig. Den Token erhaltet ihr auf Anfrage nach der Registrierung in der BayernCloud Tourismus .
Gerne könnt ihr euch für die Freischaltung direkt an das Team Digitalisierung wenden: bayerncloud@bayern.info
Nach der Aktivierung des API-Tokens findet ihr diesen in eurem Benutzermenü in der BayernCloud Tourismus.
Auswahl des Endpunkts
Bevor wir die Excel vorbereiten, müsst ihr euch entscheiden, welche Daten ihr abrufen möchtet. Standardgemäß sind die Daten entweder nach einer Struktur ("Content types") oder nach Themen gruppiert ("BayernCloud Categories").
Eine Übersicht der vorhandenen Endpunkte findet ihr unter: API | BayernCloud Tourismus
Der Endpunkt "list_accomodation" gibt beispielsweise einen Überblick über alle Hotels. Möchtet ihr einen Überblick über alle kulinarischen Möglichkeiten, wie Gastronomiebetriebe oder auch Hotels mit Restaurants, wählt "list_food".
Ist euer Anwendungsfall nicht in der Dokumentation abgebildet, meldet euch gerne bei bayerncloud@bayern.info . Wir stellen euch euren spezifischen Endpunkt zur Verfügung.
Einbinden in Excel
- Öffnet in Excel eine neue Datei
- Wählt den Reiter Daten aus und klickt anschließend aus dem Web an
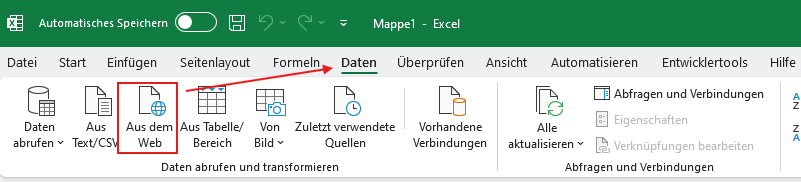
- Es öffnet sich ein Pop-up-Fenster, wählt hier Weitere aus
- Im Anschluss erscheint folgendes Fenster, welches wir mit den nachfolgenden Schritten bearbeiten
Integration der BayernCloud Datensätze
-
Füllt die Felder wie folgt aus:
- https://data.bayerncloud.digital/api/v4/endpoints/[Endpunkt aus Schritt Auswahl des Endpunkts]
- ?token=[Token aus Schritt Authentifizierung]
- &page[size]=100 (Anzahl der Datensätze, für die ersten Tests empfehlen wir 100, um die Ladezeiten gering zu halten)
- Optional können weitere Felder mit &include oder &field zusätzlich geladen werden https://data.bayerncloud.digital/docs/api
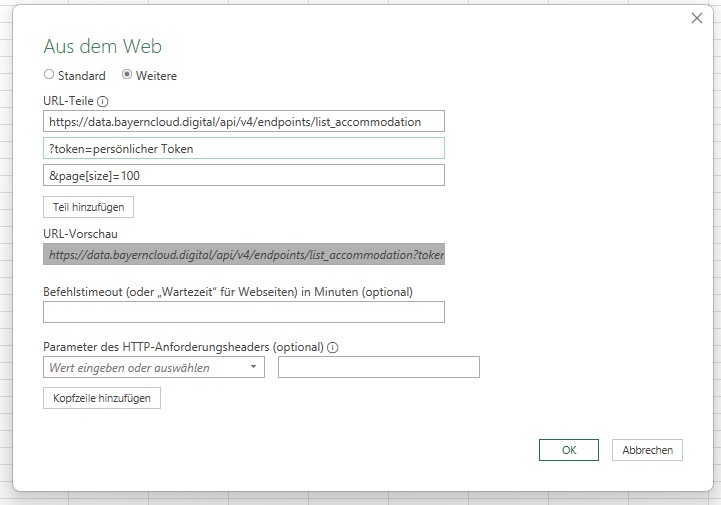
- Zur Bestätigung klickt auf OK
-
Es erscheint nun ein weiteres Fenster:
Wählt hier den Anonymen Zugriff aus und klickt auf Verbinden
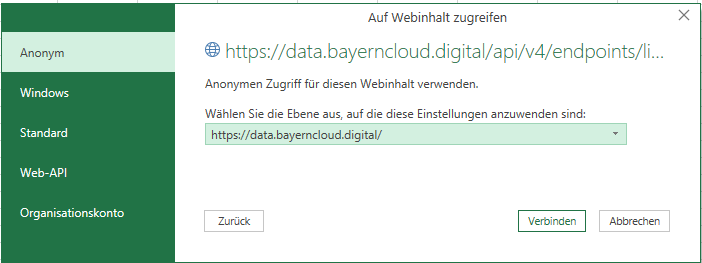
- Nun öffnet sich der PowerQuery-Editor.
- Klickt bei "@graph" mit der rechten Maustaste auf List und klickt auf In Tabelle
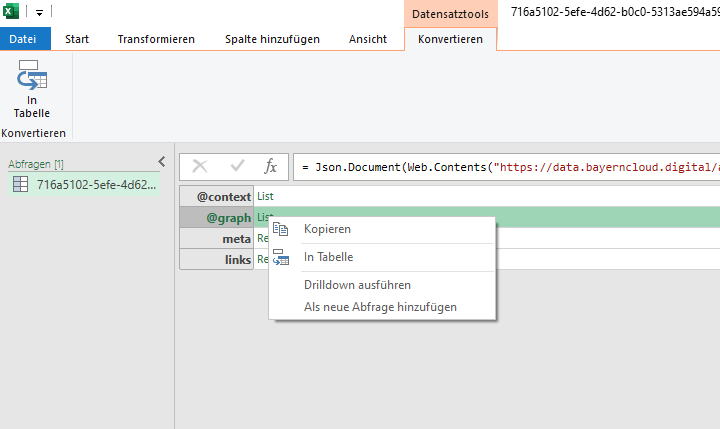
- Klickt bei "@graph" mit der rechten Maustaste auf List und wählt Drilldown ausführen aus
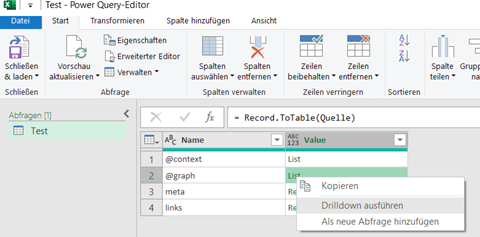
- Euch wird nun eine "grüne Liste" angezeigt. Diese konvertiert ihr im nächsten Schritt in eine Tabelle
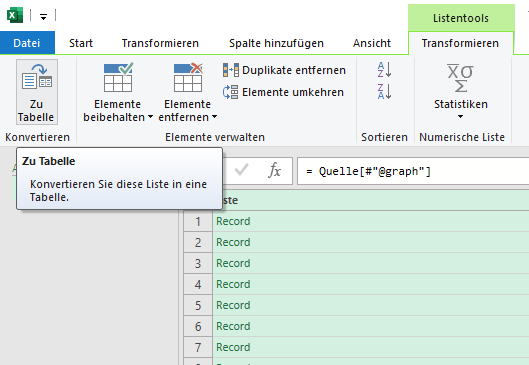
- Es öffnet sich ein weiteres Feld. Hier könnt ihr einfach auf OK klicken
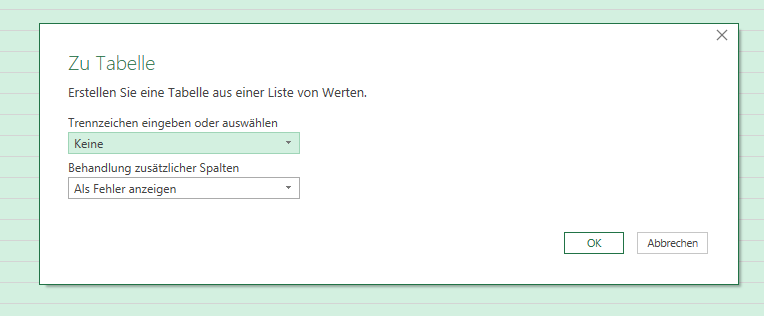
-
Um die gewünschten Inhalte der Datensätze sehen zu können klickt neben Column1 auf die beiden Pfeile
Wir empfehlen, die Standardkategorien wie Name, Adresse sowie die Lizenz anzeigen zu lassen

- Im Anschluss speichert die Excel-Datei ab, indem ihr auf Schließen und Laden klicken
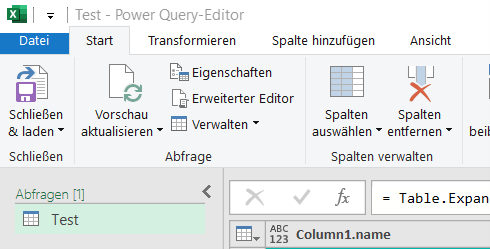
-
Beim nächsten Öffnen erscheint eine gelbe Sicherheitswarnung. Hier klickt ihr auf Inhalt aktivieren und bestätigt dies
nochmals.
Die Tabelle kann wie folgt aktualisiert werden: Daten – Abfragen und Verbindungen – Alle Aktualisieren

