Interaktives Kartenwidget
Anwendungsmöglichkeiten des Widgets
Unser interaktives Kartenwidget ermöglicht es euch, eine vielfältige Auswahl touristischer Elemente aus der BayernCloud Tourismus auf eurer Webseite zu präsentieren – ganz ohne den Aufwand manueller Aktualisierungen.
Das Widget kann kostenfrei von bayerischen Destinationen und Leistungsträgern genutzt werden.

Hauptfunktionen
Visuelle Übersicht
Zeigt Sehenswürdigkeiten, Attraktionen und Aktivitäten auf der interaktiven Karte.
Flexible Filteroptionen
Passt die Anzeige mit verschiedenen Filtern an die Bedürfnisse eurer Zielgruppe an.
Automatische Updates
Daten werden automatisch aktualisiert, ohne dass manuelle Eingriffe nötig sind.
Responsive Design
Das Widget passt sich optimal an verschiedene Bildschirmgrößen an.
Konfiguration Endpunkt
Für die Konfiguration des Kartenwidget muss zuerst eine Sammlung in der BayernCloud Tourismus angelegt werden.
Damit diese in den Endpunkt des Widgets eingefügt werden kann, ist ein API-Token notwendig.
Kontaktiert uns gerne, wenn ihr einen Zugang braucht.
Ihr seid technischer Dienstleister und möchtet das Widget für eine Destination oder Leistungsträger einbinden? Dann kontaktiert uns gerne.
Datensatzauswahl
Die gewünschten Datensätze müssen für das Kartenwidget festgelegt werden.
Dies kann sowohl mit einer Inhaltssammlung als auch einer gespeicherten Suche erfolgen.
Ein ausführliches Video für Filtern & Speichern von Inhalten ist unter Anleitungen zur Datenpflege zu finden.
Inhaltssammlung
Ideal für statische Inhalte wie Top-Sehenswürdigkeiten.
Datensatzanzahl bleibt konstant, Inhalte werden aktualisiert.
- Auswählen der gewünschten Filter.
- Mit Klick auf das Plus-Symbol die Sammlung anlegen.
- Titel vergeben und auf speichern klicken.
- Die Inhaltssammlung ist unter dem Button "Inhaltssammlung" zu finden.
- Inhaltssammlung auswählen und auf den Stift zum Bearbeiten klicken.
- Im unteren Bereich dann "Über API abrufbar" anklicken und mit dem Haken bestätigen.
-
In der Inhaltssammlung befindet sich rechts oben ein "Auge-Symbol".
Hier kann das Kartenwigdet in die Zwischenablage gespeichert werden.
- Neues Fenster öffnen und in der URL Zeile den kopierten Link einfügen.
-
Entertaste drücken und es öffnet sich das Kartenwidget.
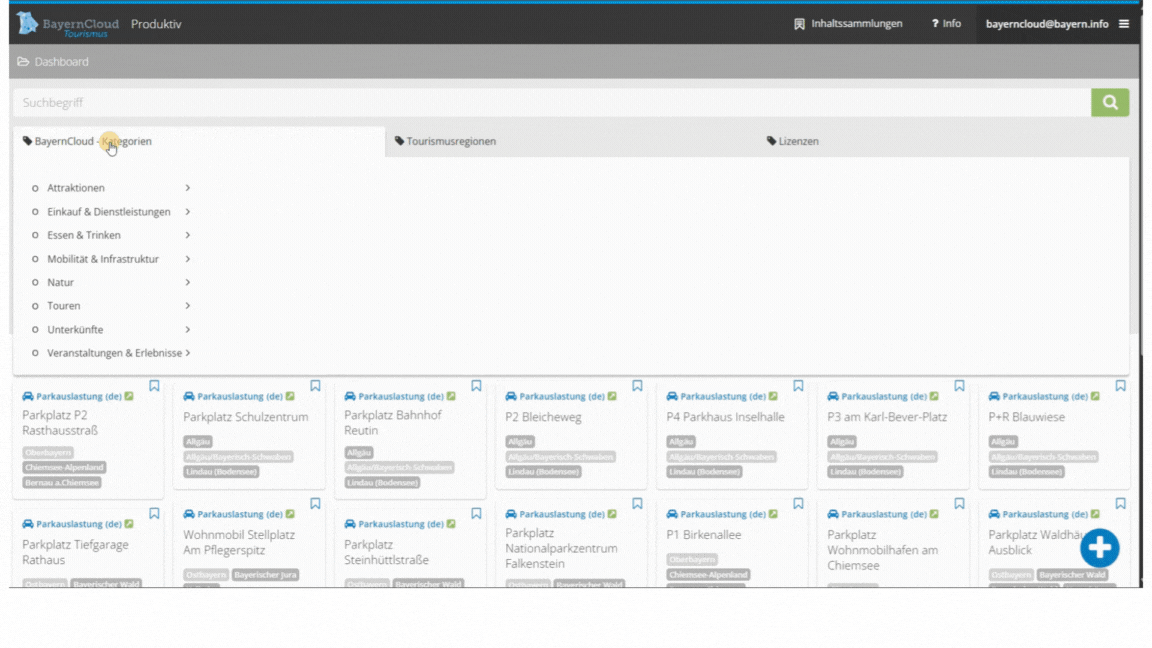
Gespeicherte Suche
Für dynamische, sich ständig aktualisierende Inhalte.
Datensätze werden in Echtzeit aktualisiert und ergänzt.
- Auswählen der gewünschten Filter.
- Mit Klick auf das "Speichersymbol" die Suche anlegen.
- Titel vergeben und als API-Suche speichern.
- Die Suche ist unter "gespeicherte Suchen" zu finden.
- Mit Klick auf das Karten Symbol wird die Suche automatisch in der Zwischenablage gespeichert.
- Neues Fenster öffnen und in der URL Zeile den kopierten Link einfügen.
-
Entertaste drücken und es öffnet sich das Kartenwidget.
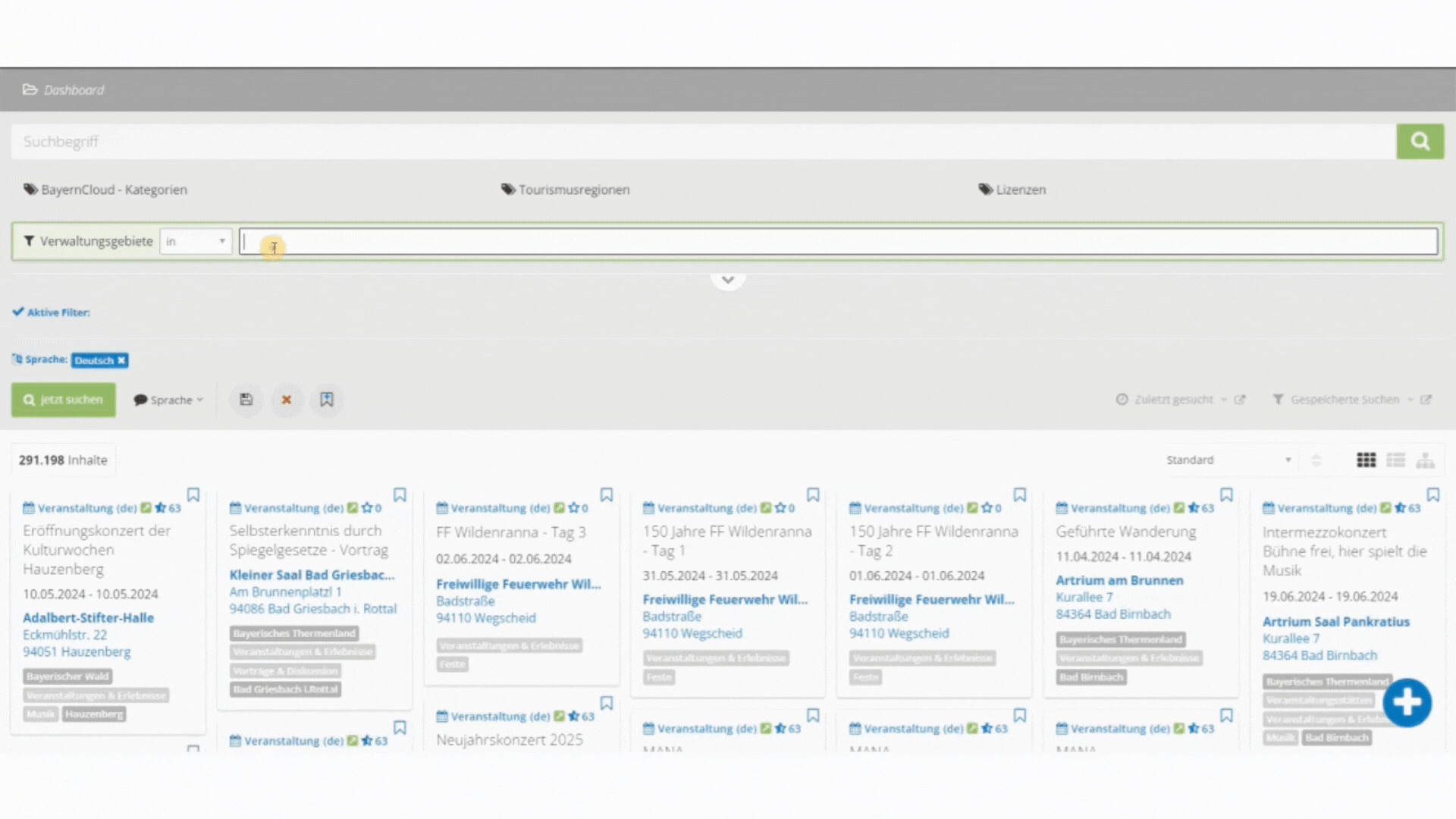
Konfiguration Kartenwidget
Passt das Kartenwidget an eure spezifischen Bedürfnisse an:
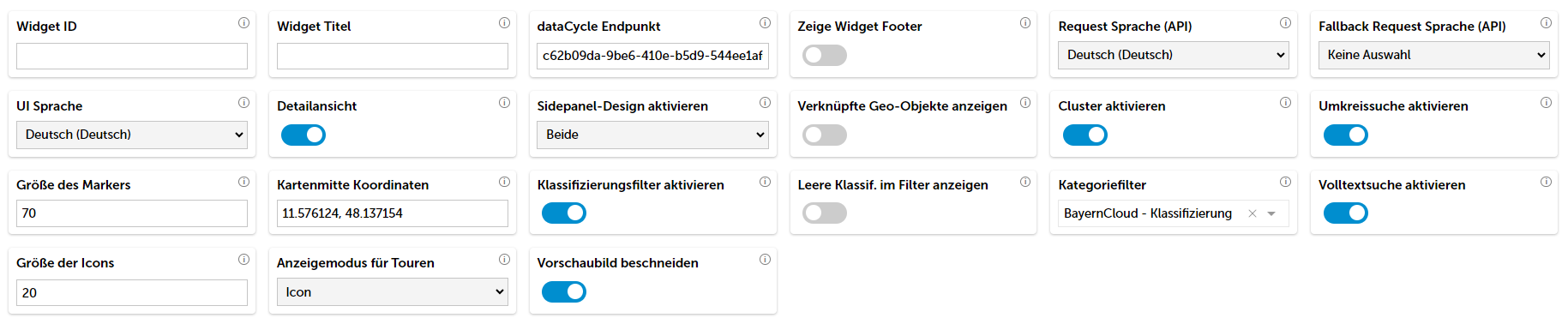
Widget ID
Die Widget ID ist für den Nutzer nicht ersichtlich, kann aber verwendet werden, um dem Widget individuelle CSS und JS-Selektoren zur Verfügung zu stellen.
Widget Titel
Der Widget-Titel erscheint als Überschrift direkt über der Kartenansicht.
Endpunkt
- Der dataCycle Endpunkt wird anhand der gespeicherten Suche oder auch Inhaltssammlung in der BayernCloud Tourismus automatisch erstellt.
- Die Übertragung des Endpunkts erfolgt beim Öffnen des Widgets ebenfalls automatisch.
Widget Footer
Mit dem Widget Footer wird unterhalb der Karte eine Fußzeile mit der Bayern Tourismus Marketing GmbH als Datenquelle gekennzeichnet.
Sprache
Request Sprache (API)
- Damit die User des Widgets auch die gewünschte Sprache angezeigt bekommen, kann diese mit der Request Sprache festgelegt werden.
- Es besteht die Wahl zwischen Deutsch und Englisch.
- Legt man z.B. Englisch fest, dann werden die Beschreibungstexte in englischer Sprache ausgespielt. Die UI Sprache wird damit aber nicht beeinflusst.
Fallback Request Sprache (API)
Ist die gewünschte Sprache nicht verfügbar, kann mit der Fallback Request Sprache eingestellt werden, welche Sprache stattdessen ausgespielt werden soll.
UI Sprache
- Mit der UI-Sprache wird festgelegt, welche Sprache die Benutzeroberfläche haben soll.
- Damit sind nicht die Beschreibungstexte gemeint, sondern Schaltbuttons, wie z.B. "mehr anzeigen".
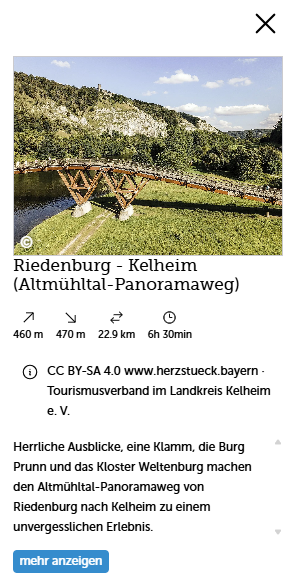
Sidepanel-Design aktivieren
Das Sidepanel Design bietet verschiedene Anzeigemodi für die Darstellung der Filter und die Mehrinformationen der Datensätze.
- In der Standardansicht erscheint mit Klick auf den Datensatz ein Popup Fenster mit Detailinformationen zum Datensatz.
- Mit der Funktion Klick-Informationen erscheinen die Detailinformationen des Datensatzes auf der rechten Seite.
- Die allgemeinen Filter bleiben, wie in der Standardansicht erhalten.
- Mit dem Menüfilter werden die Kategorienfilter auf der linken Seite angezeigt.
- Die jeweiligen Unterkategorien sind bei den Zahlen einsehbar und es öffnet sich ein weiteres Menü, bei der alle Filter individuell eingestellt werden können.
- Werden beide Sidepanel-Funktionen aktiviert, erscheinen sowohl die Kategorienfilter auf der linken Seite als auch die Detailinformationen des Datensatzes auf der rechten Seite.
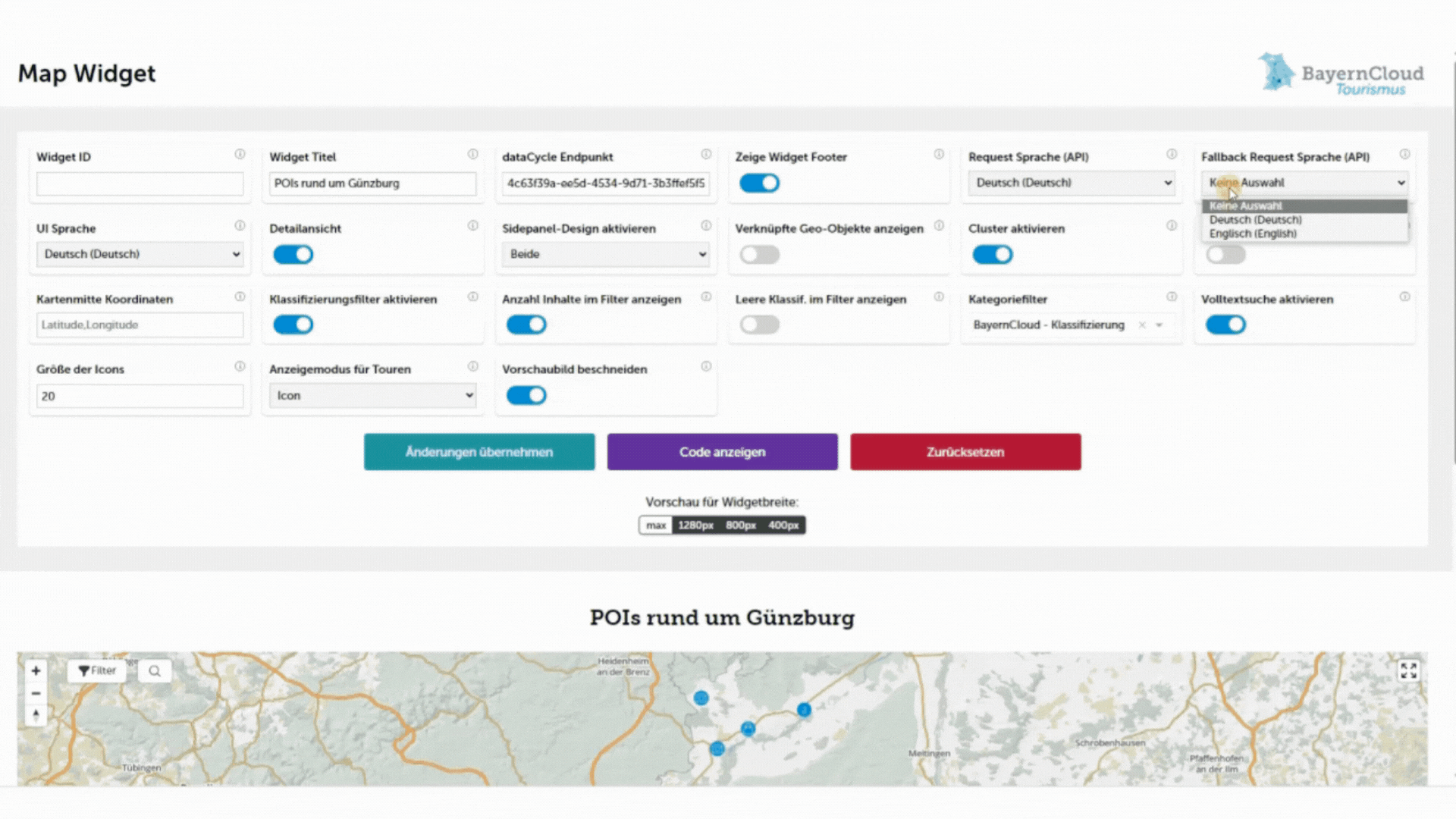
Verknüpfte Geo-Objekte anzeigen
- Sind Touren mit weiteren POIs in der BayernCloud Tourismus verknüpft, so können diese auch angezeigt werden.
- In der Detailansicht des Kartenwidgets sind dann die einzelnen POIs im Tourenverlauf sichtbar.
- Es öffnet sich ein weiterer Filter "Verknüpfte Geo-Objekte anzeigen auf".
Verknüpfte Geo-Objekte anzeigen auf
Die verknüpften Geo-Objekte lassen sich entweder auf der Hauptkarte, mit einer Karte auf der Detailseite oder auf beiden Karten anzeigen.
Cluster
- Der Clusterfilter fasst nahe beieinander liegende Punkte zu einem Punkt zusammen.
- Wird weiter in die Karte hineingezoomt, lösen sich die Cluster wieder in einzelne Punkte auf.
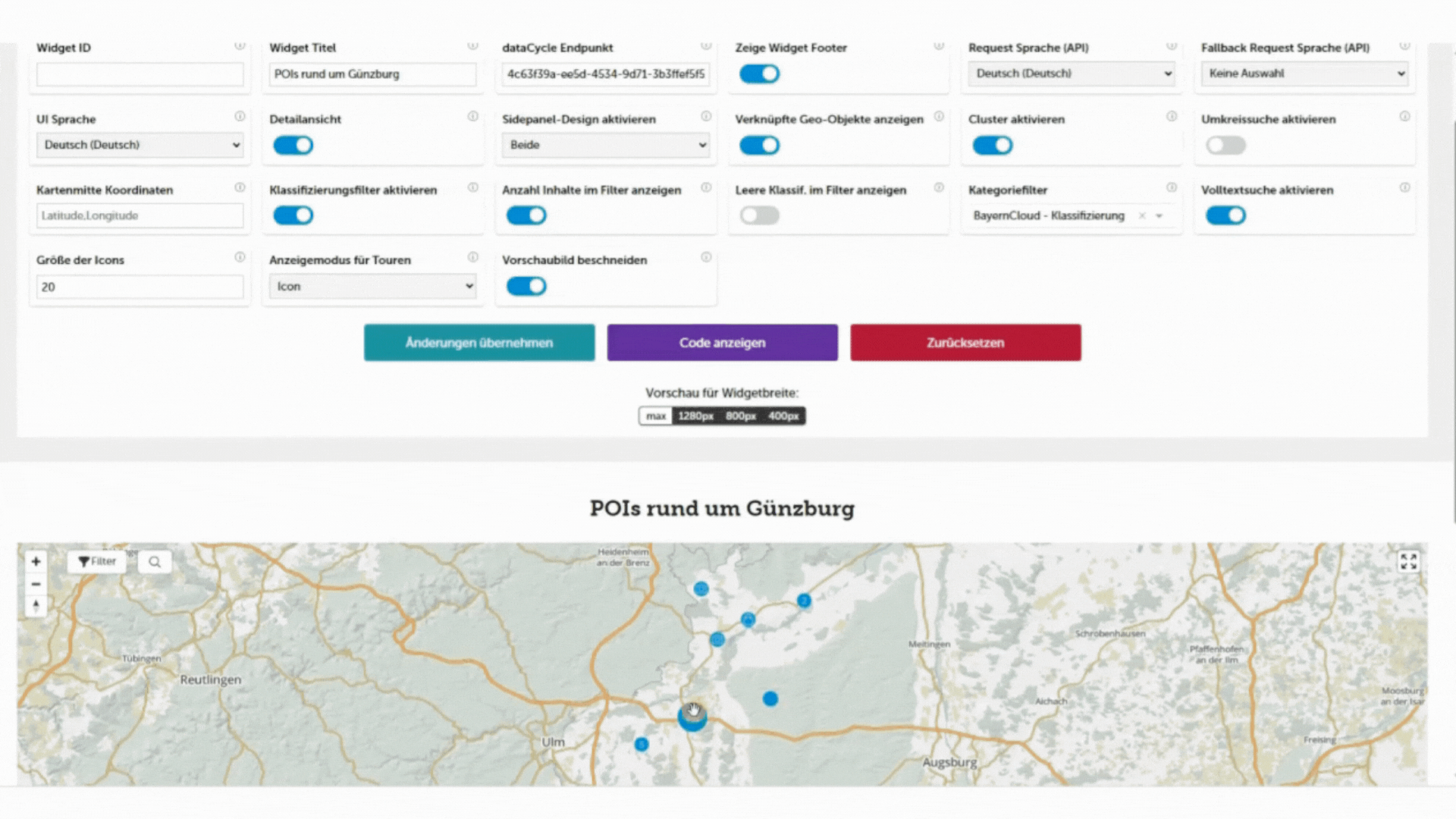
Umkreissuche
- Der Filter Umkreissuche bietet euch die Möglichkeit, Datensätze innerhalb eines bestimmten Umkreises anzuzeigen.
- Dafür muss der Filter zuerst aktiviert und die Koordinaten des Datensatzes eingegeben werden, um die der Umkreis entstehen soll.
- Klickt man nun auf Änderungen übernehmen, ist der Filter in der Karte eingebaut.
- Der Klassifizierungsfilter bietet eine weitere Auswahl, nach dem spezifischer gefiltert werden kann.
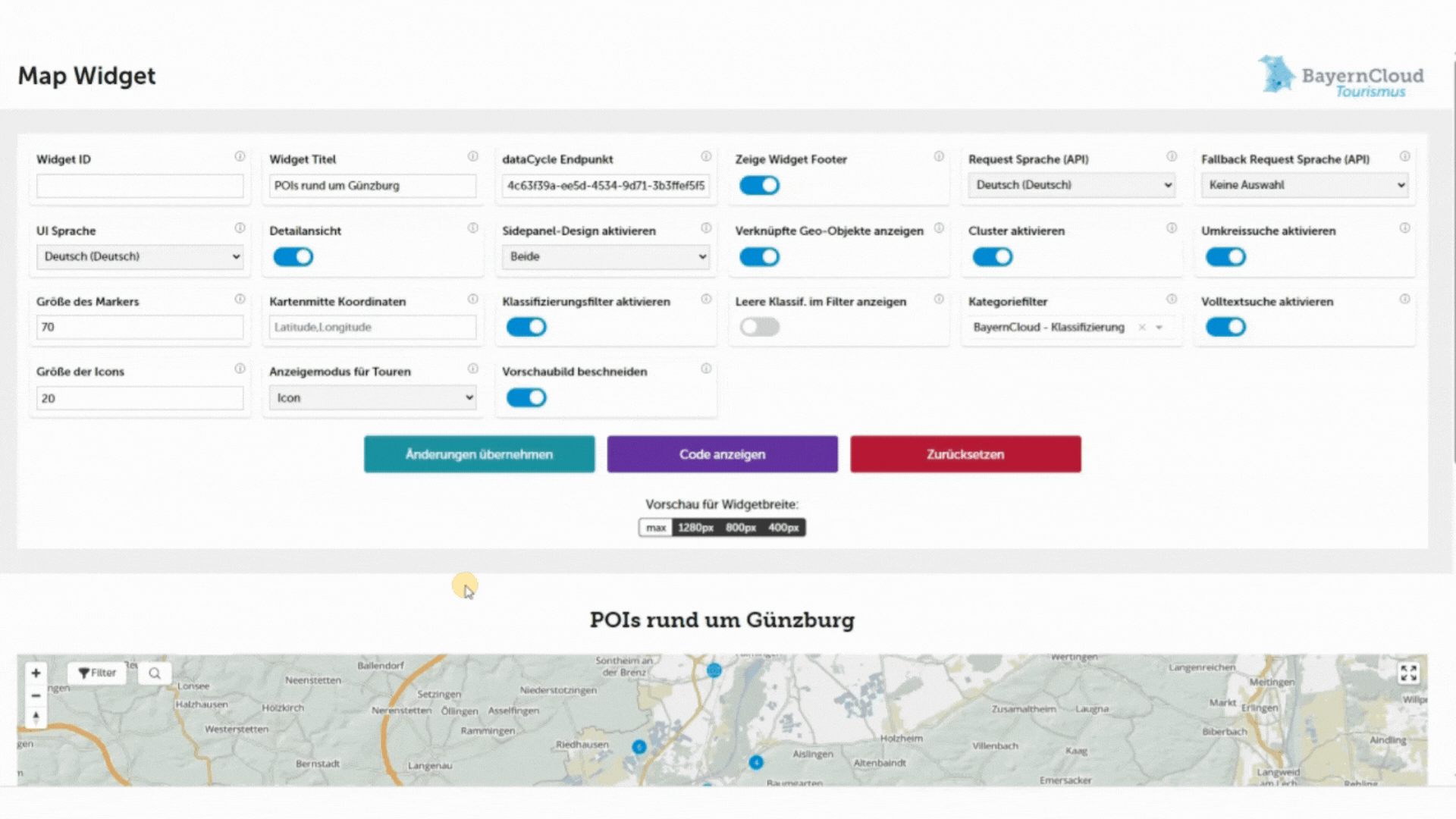
Umkreis anzeigen
- Mit dem Filter "Umkreis anzeigen" kann der Radiuskreis ein- oder ausgeblendet werden, sofern Umkreissuche aktiviert.
- Die Farbeinstellung des Kreises kann mit Hilfe von CSS auf das gewünschte Corporate Design angepasst werden.
Größe Marker
- Ist die Umkreissuche aktiviert, so kann auch der Marker vergrößert oder verkleinert werden.
- Die Standardeinstellung liegt bei 70 Megapixel.
Koordinaten
- Der Koordinatenfilter wird angezeigt, wenn der Umkreisfilter aktiviert ist.
- Es wird zuerst die Latitude und dann die Longitude eingegeben.
- Die Koordinaten können z.B. über eine Karten-App gesucht werden und eingefügt werden.
Klassifizierungsfilter
- Der Klassifizierungsfilter erweitert das Filtermenü des Kartenwidget.
- Wir empfehlen diesen Filter zu aktivieren, damit innerhalb der Karte eine Auswahl für Filtermöglichkeiten besteht.
Kategoriefilter
- Mit dem Kategoriefilter können verschiedene Ansichtseinstellungen der Karte festgelegt werden.
- Alle Veränderungen sind im Filtermenü zu erkennen.

Kategoriefilter BayernCloud Tourismus
Mit dem Filter BayernCloud wird nach dem Kategorienbaum der BayernCloud Tourismus gefiltert.
Zu diesen zählen:
- Attraktionen, Einkauf & Dienstleistungen
- Attraktionen, Essen & Trinken
- Attraktionen, Mobilität & Infrastruktur
- Attraktionen, Natur
- Attraktionen, Touren
- Unterkünfte
- Veranstaltungen & Erlebnisse
Hier können weitere Filter der BayernCloud Tourismus aktiviert werden. Dafür klickt man auf die Zahlen und es öffnet sich ein weiteres Filterfenster der jeweiligen Unterkategorien. z.B. bei Attraktionen erscheinen die Unterfilter wie Aussichtsplattformen, Bauwerk & Denkmäler etc.

Kategoriefilter Tourismusregion
Der Kategoriefilter Tourismusregion ist in die einzelnen Tourismusregionen Bayerns, die auch in der BayernCloud zu finden sind, eingeteilt.
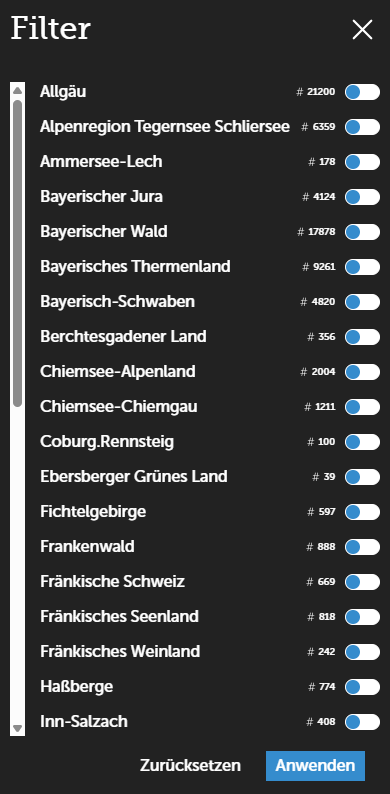
Kategoriefilter Widget Klassifizierung
Die Widget Klassifizierung beschränkt sich auf die klassischen Filter wie Attraktion, Einkauf & Dienstleistung, Essen & Trinken, Natur usw.
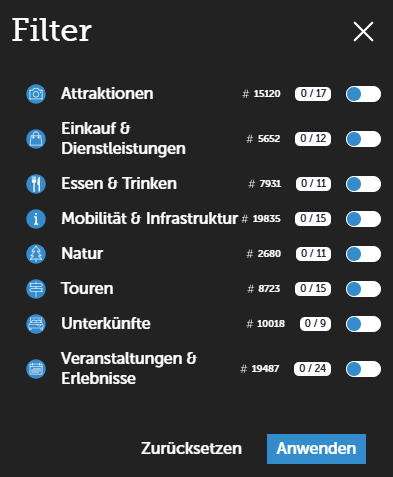
Volltextsuche
Bei aktivierter Volltextsuche erscheint neben den Filtermöglichkeiten eine Lupe, in der nach POIs gesucht werden kann.
Man gibt einen Text ein, bestätigt mit der Entertaste oder klickt auf die Lupe. Der gewünschte POI wird nun angezeigt.
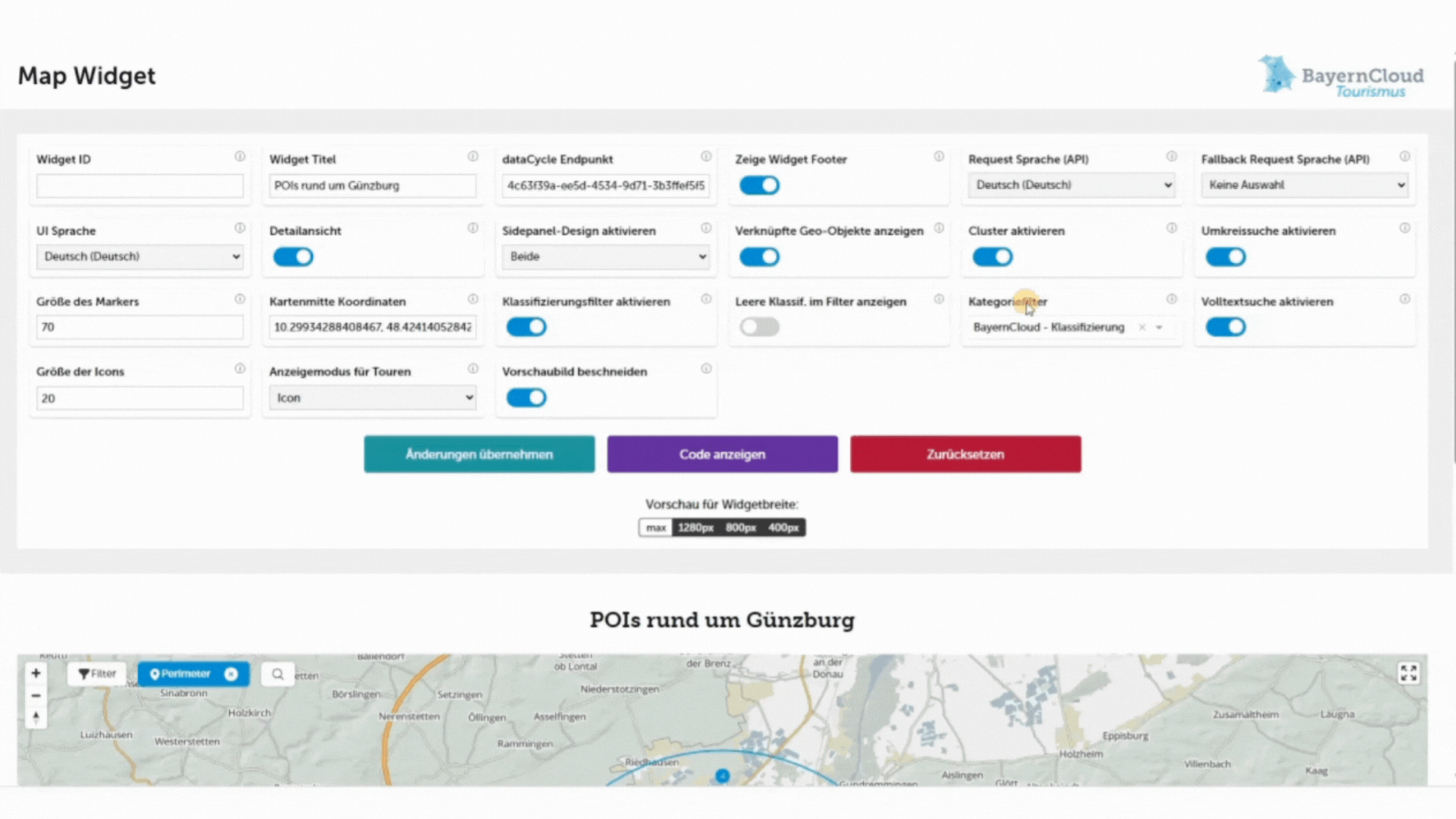
Größe der Icons
Die Megapixel der angezeigten Icons können mit dem Filter "Größe der Icons" vergrößert oder verkleinert werden.
Anzeigemodus der Touren
Der Filter Anzeigemodus der Touren legt fest, ob die Touren mit einem Icon oder der gesamte Verlauf mit einer Linie angezeigt wird.
Vorschaubild beschneiden
Oftmals haben Bilder nicht das passende Maß, wenn sie in der Originalgröße ausgespielt werden.
Das Kartenwidget bietet daher den Filter "Vorschaubild beschneiden" an.
Somit wird das Bild an die richtigen Anzeigeverhältnisse angepasst.
Einbinden des Kartenwidgets
-
Kopiert den generierten Code
Das Widget ist als Web-Component konzipiert, was eine einfache Integration ermöglicht.
-
Einfügen des Codes in eure Webseite
Bei einem CMS wird üblicherweise eine HTML-Komponente verwendet, während bei statischen Seiten der Code direkt in den Quellcode integriert werden kann.
-
Einfügen der Datenschutzerklärung
Neben dem Feld "Code anzeigen" findet ihr eine vorgefertigte Datenschutzerklärung, die ihr in euren Richtlinien mit integrieren könnt.
Die Datenschutzerklärung findet ihr auch im untenstehenden grünen Kasten.
-
Passt das Styling an (optional)
Das CSS kann bei Bedarf lokal angepasst werden.
Jede Webseite, die ein Widget der BayernCloud Tourismus verwendet, sollte einen Hinweis in die jeweilige Datenschutzerklärung aufnehmen. Bitte berücksichtigt, dass der untenstehende Textvorschlag ohne Gewähr zur Verfügung gestellt wird. Die BayTM kann dazu keine Rechtberatung geben und keine Haftung für Rechtsgültigkeit übernehmen. Es liegt in der Verantwortung des Benutzers den Text rechtlich prüfen und an die spezifischen Umstände anpassen zu lassen.
Den Textvorschlag für den erforderlichen Datenschutzhinweis auf eurer Webseite findet ihr hier: Datenschutzhinweis
Use-Cases

 Live-Demo Kartenwidget
Live-Demo Kartenwidget
Testet die Funktionen des Kartenwidget direkt in unserer Live-Demo.
Live-Demo Kartenwidget (Stand 24.02.2025)
 Webseite des Blauen Gockel – Bauernhof- und Landurlaub e.V.
Webseite des Blauen Gockel – Bauernhof- und Landurlaub e.V.
Das Kartenwidget findet bereits Anwendung auf der Webseite des Blauen Gockel, um Attraktionen und Touren in der Nähe der Unterkünfte anzuzeigen.
Es greift stets auf die aktuellen Daten aus der BayernCloud Tourismus zu und muss daher nicht weiter gepflegt werden.
Das spart nicht nur Zeit, sondern gewährleistet auch, dass das Karten-Widget immer auf dem neuesten Stand ist.
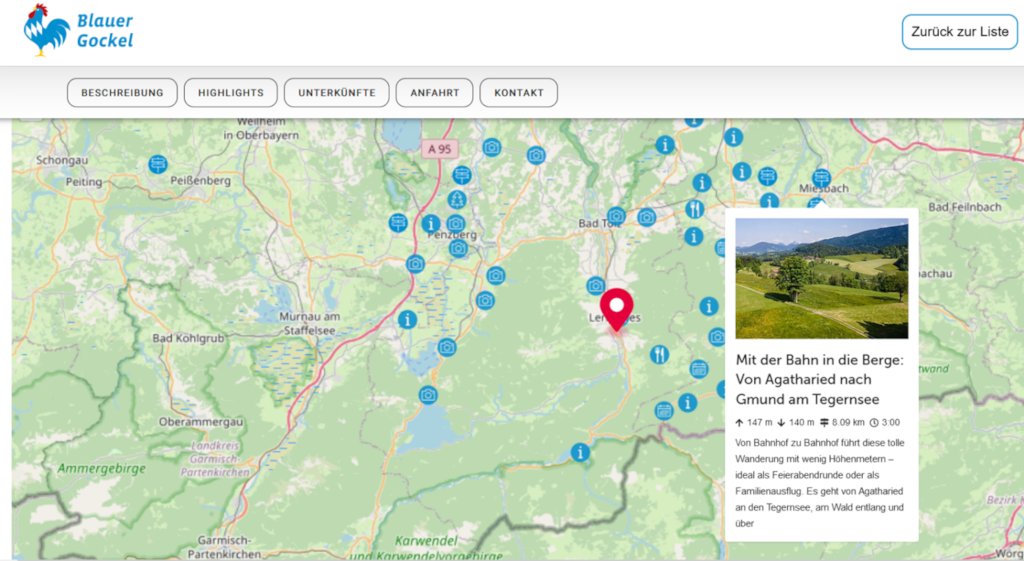
Einbindung auf der BlauenGockel Webseite (Stand 15.03.2024)

 Integration auf erlebe.bayern
Integration auf erlebe.bayern
Kürzlich wurden auch die ersten Einbindungen auf erlebe.bayern implementiert. Dort wurden Informationsseiten zu verschiedenen Ausflugszielen in Bayern mit der interaktiven Karte ergänzt.
Beispiele:
- 16 Schlösser in Bayern
- 12 extravagante Museen
- 13 Thermen in Bayern
- Erlebnisbad in Bayern – 7 Tipps
- Passau Sehenswürdigkeiten und Erlebnisse: 10 Tipps
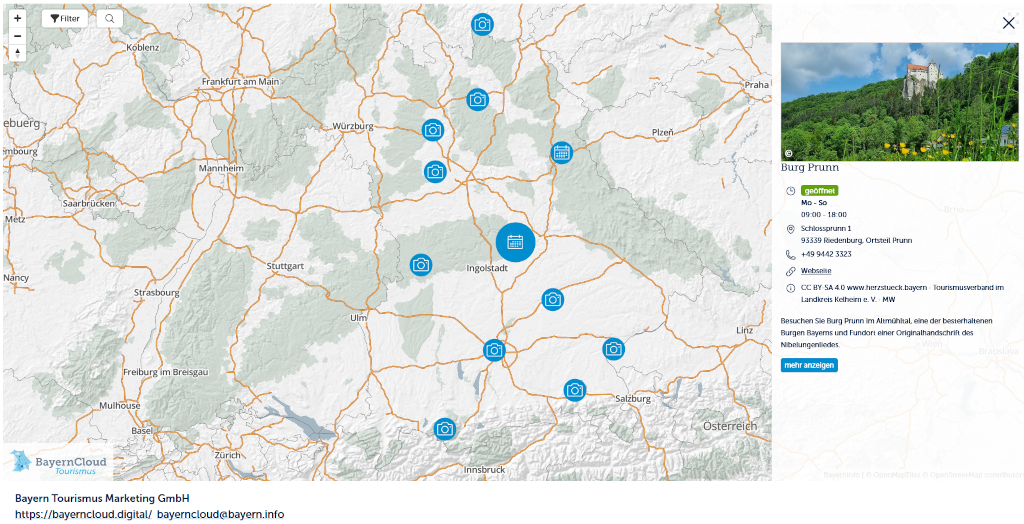
Einbindung auf erlebe.bayern Webseite (Stand 15.03.2024)
Fazit
Wir arbeiten kontinuierlich daran, das Kartenwidget zu verbessern und neue Funktionen zu entwickeln, um Ihnen einen noch größeren Mehrwert zu bieten.
Der Schlüssel zum Erfolg liegt in hochwertigen Datensätzen . Qualitativ hochwertige Daten liefern relevante und nützliche Informationen, die die Zufriedenheit von Gästen und Einheimischen steigern.
Lasst uns gemeinsam daran arbeiten, die Datenqualität weiter zu verbessern und das volle Potenzial des Kartenwidgets auszuschöpfen.
